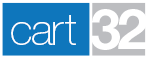- 417.865.1283
- support@cart32.com
- Log In
We are here to help you build and grow your business.
We take care of our clients with honesty, integrity and persistence while reflecting the character of God.
Expect experience and expertise with our combined 50+ years in the software business.
Setting Up the Cart Summary
Cart32 is capable of creating a cart summary window which can be put on any page to let your customers know what they have in their cart. This article will explain how to create a cart summary window and how to style it.
Setting Up A Cart Summary
Creating a cart summary window is actually very easy. In this example we will be using an IFrame, however you can use custom includes and HTML parsing if you wanted a bit more control. Here is some example code that will create a cart summary window for the client TEST on the server http://www.Cart32.com/cgi-bin/cart32.exe:
<iframe width="250" height="100" src="http://www.cart32.com/cgi-bin/cart32.exe/TEST-cartsummary"></iframe>
The code above will create a window 250 pixels wide by 100 pixels high, and it will pull in the response from the URL specified in the src attribute. You can change any of the attributes about the IFrame. You can make it wider or narrower, taller or shorter, et cetera. You can also put the src directly in your browser's address bar to see the cart summary output directly.
Styling The Cart Summary
The example above gives a good start to a cart summary window, but most customers are going to want to change the way it looks. Here are some styling tips you can use to make your cart summary look more in accordance with your website's design.
Appearance Changes Via Cart32 Administration Options
Several changes can be made through your Cart32 Administration. To see these options and make changes, follow these steps:
- Log into your Cart32 Administration
- Navigate to the Shopping Cart >> Appearance 2 >> Cart Summary tab
- Modify the various settings on the Cart Summary tab as needed. You can mouse over the question mark symbols next to each setting for more information about the setting. When you finish making your changes, click Save
Appearance Changes Via The CartSummary.html Template File
The Cart Summary page, like all other Cart32 pages, is driven by a template file called CartSummary.html. You can control the Cart Summary even more by manipulating this page directly. This page can have any markup (html or javascript) added or removed as you like. To modify the cart summary template file follow these steps:
- Log into your Cart32 Administration
- Navigate to the Appearance 2 -> Template Files tab
- Select the CartSummary.html template from the dropdown and click Load Template File
- Modify the HTML and/or Cart32 tags (those which start with an exclamation point) and click Save